Below is a guide for printing out different exams simultaneously so they overlap.
The end results looks like this:
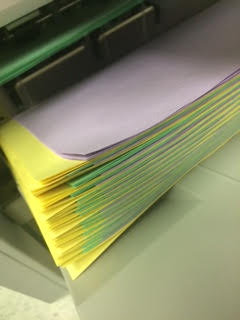
Doing it this way on the Xerox machine will give you exams sorted and merged directly for handing out (put numbers on manually if required).
First step, setup the machine:
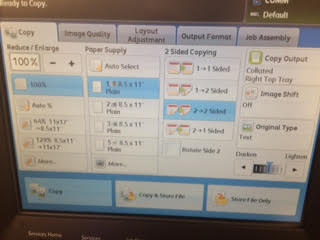
I picked a 2 -> 2 sided scanning of the exam documents. Use tray one. Next go to build job under the job assembly tap:
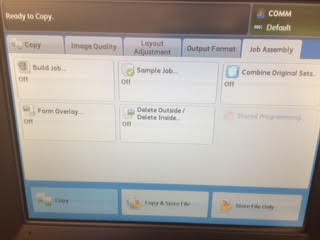
Click build job on:
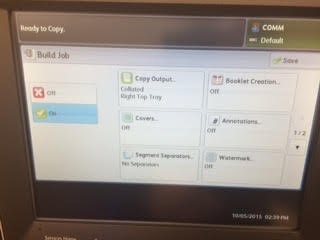
Click on copy output and add stables:
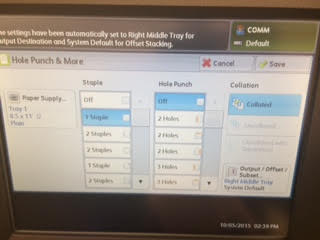
Then click the output/offset/subset in the right corner:
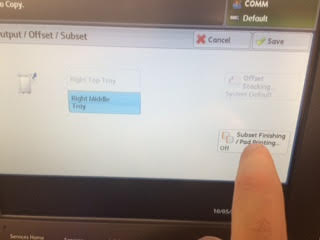
And click the subset finishing/pod printing:
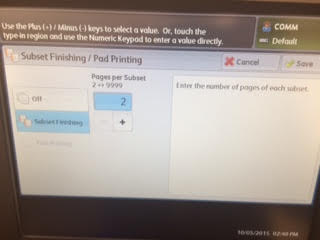
Here you type the number of pages (not sheets) that you want a stamp placed. For example, if you exam is 6 pages and 3 sheets of paper long, you type in 6 here. Next:
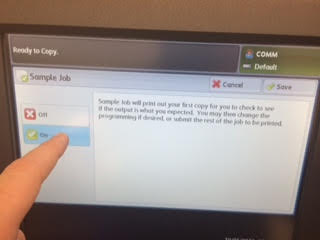
Add a sample job so you can double check that it works as intended before you slay a whole rainforest. Then do this:

Load the different colors you want in the various trays. Next:
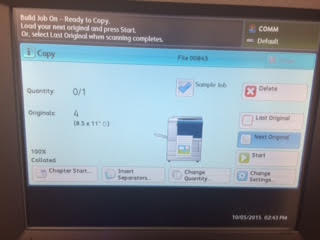
Scan the first exam. Once it is scanned, click on next original:
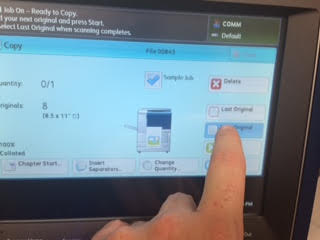
The screen does not change but rest assured it has registered the first exam and is drawing paper from tray one. Next:
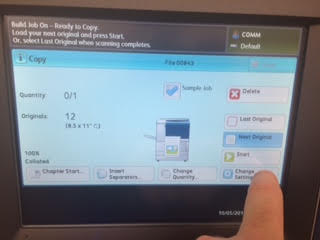
Change what tray to feed paper from for the new exam. Click on change settings and then:
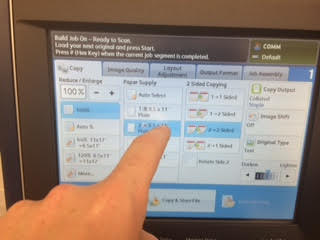
Simply choose the next tray that you added colored paper to. Then push the big green bottom to scan the next exam. Repeat the last three steps for exam three. Once you are done scanning all three exams, click on last original:
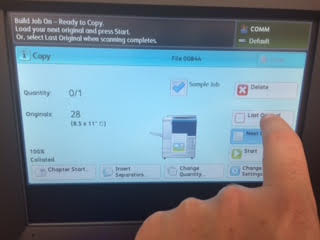
Now kick back and relax as the exams are printed out. Be aware that you might have to restock paper in tray three if you have over 500 sheets.
